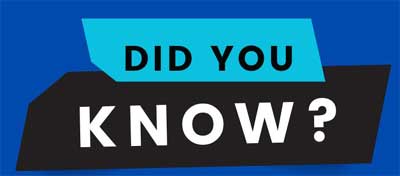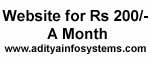Computer Tips
Software Tips in Computer
1) Removal of Program from Add/Remove Programs list :
One common problem is that once the program is removed, its entry remains in the Add/Remove Programs list. To remove the entry manually, you will need to edit your Registry.
Go to Start | Run and type Regedit. Go to the key Hkey_local_machine- Software -Microsoft Windows-CurrentVersion- Uninstall.
There you will see a series of programs, with one for each entry in the Add/Remove dialog box. When you find the programs with the values for the nonfunctioning entry, delete the entire program.
Software Tips to Avoid Computer Crashes
2) Minimize Crashes and Crash Damage :
1. Always shut the PC down properly. Windows creates temporary files that need to be closed before you turn off your machine. If you just throw the switch, these files are left in limbo. Not only might you lose program data that has not been saved, but it's possible that badly written programs could be left in an unusable state.
2. When using Dial-Up Networking, do not physically disconnect your phone line from the PC before shutting down your connection.
Windows can get hang waiting on the COM port.
3. Let ScanDisk run during boot-up if your machine requires it.
4. Store data files on a different partition from the operating system. If Windows does crash and needs to be reinstalled, you won't lose data.
Network Tips for Computer
3) Using Network :
If you're on a network, keep a copy of all your network settings
(IP address, DNS, gateway, network card settings, and so on) handy.
4) Bring Back that Tab You Accidentally Closed
If you close a tab by mistake, don’t worry, you can bring it back by simply pressing Ctrl + Shift + T and get back to what you were doing.
To bring back a closed tab if you’re on Mac, you can press Cmd + Shift + T .
5) Multiple Monitor Control, Window Snapping, and Cycling Through Open Windows
If you’re using multiple monitors, pressing the Windows Key + Arrow Keys will quickly snap a window to the side of either monitor.
You can also hit Shift + Windows Key + Arrows if you want the window to jump to the next monitor, but if you want to quickly set up a second display
or projector, press Windows + P.
Pressing Alt + Tab allows you to cycle through currently open windows (Alt + Shift + Tab will cycle backward). In macOS, the shortcut is Cmd + Tab.
This makes switching back and forth between running processes quick and painless.
For Mac users, you can use Mission Control to manage virtual desktops, peak at your desktop, and switch between apps.
However, Macs don’t support window snapping out of the box, so you may need an app to do that.
6) Undo Everywhere with a Simple Keyboard Shortcut
You can undo nearly any action in a Windows operating system.
You probably know that pressing Ctrl + Z will undo anything you just typed, but this also applies to everything else. For example,
if you accidentally moved or deleted a file, hitting Ctrl + Z will bring it right back to its original location. Additionally, you can redo anything
you undid by pressing Ctrl + Y.
7) Cut Down on the Number of Apps Running at Startup
If your PC is taking too long to boot, it’s likely because you have too many programs running at startup.
Luckily, you can easily reduce them, allowing your PC to launch faster. On most Windows computers, you can access the
Task Manager by pressing Ctrl+Shift+Esc, then clicking the Startup tab. Select any program in the list and click the Disable button if you don’t
want it to run on startup.
If you’re on Mac, you can remove or hide startup applications by going to System Preferences > Users & Groups > Select your user and click on the
Login Items tab. In Windows 7 and earlier, the process is a little different – open run (Windows key + R) and enter MSConfig to access a window with
a similar startup section.
8) Find Your Wi-Fi Password
If you forgot your Wi-Fi password, Windows makes it easy to retrieve. Go to Network and Sharing Center and right-click on
the Wi-Fi network connection icon > Wireless Properties. Under the Security tab, you should see a password box with dots in it—click the Show
Characters box to see the password appear in plain text.
Apple’s macOS stores Wi-Fi passwords in its keychain, which you can view by opening the Keychain Access app.
Press Command + Space to open the Spotlight search dialog, search for “Keychain Access,” and open the app. Use the search bar on the
Keychain Access to search for your Wi-Fi network name in the list of saved credentials, then double-click on it to see its password entry.
You’ll need to check the Show Password box at the bottom to see the password in plain text.
9) Helpful Computer Maintenance Tips
1. Protect with padding
Whether you’re traveling business-class or to a classroom across campus, shielding your PC against the elements starts with a protective case. There are a few different styles of protection that offer differing levels of armor and functionality. These include:
SKINS
Functioning as a full-body laptop sticker, laptop skins are best for protecting the chassis from light damage and scratches.
HARDSHELL SNAP-ON COVERS
Polycarbonate, plastic, or rubberized hard shell laptop covers protect your PC while still granting easy access to ports, buttons, lights, and fans.
SLEEVES
A simple, soft, envelope-style pouch typically made of gentle materials like nylon, polyester, suede, or microfiber, laptop sleeves are lightweight protection.
MESSENGER BAG
A shoulder bag specifically designed to accommodate your laptop and necessary peripherals, the dedicated laptop messenger bag offers the most padded protection.
2. Organize cords
The only thing more frustrating than dealing with long, confusing cables is getting them all mixed up and tangled in the process. Keeping your digital world connected is a must, so nixing the cables isn’t a feasible option. Taking the time to declutter and organize the snake-like mass of wires spawning from your power strip and PC ports is a great first step for both desktop and laptop users. Try these wire organization tips:A ROTATING POWER STRIP
Traditional power strips offer a single line or panel of surge inputs. A rotating power strip gives you the freedom to modify the positioning of your many chargers, monitors, and docks.
COLOR-CODING CABLES
Computer cables tend to be two colors; black and white. Organizing your mess of wires may be as simple as color coding them with reds, blues, yellows, greens, and or using labels in distinguishable hues.
CABLE CLIPS
Wire management is made simple when you attach cable clips to your desk, wall, or floor. These small clips are designed to hold cables of all different sizes.
ORGANIZER PANEL
Functioning as a panel of cable clips, a wire organizer panel accommodates multiple wires. Stick it in place with an adhesive or keep it desk-side when you use a weighted panel.
3. Update your operating system
Windows 10 is known for keeping users in-tune with once-a-day update checks. This automated scan occurs in the background and always notifies you if there are any important software or operating system patches that need to be made. The end goal is to optimize your PC performance, so when Windows suggests you update, you should do it. If you’re looking for basic computer maintenance, keeping your operating system up to date is one of the easiest solutions. Regardless of whether you’re a Windows, Mac, or Linux loyalist, updating your PC when new patches are available ensures your PC stays at the cutting-edge of performance power.
4. Run regular antivirus scans
A basic scan will examine your computer for any glaring dangers or outstanding activity.
For those who are frequent web-users and download programs and files regularly, consider running a virus scan twice a week. It’s always better to err on the side of safety, especially when your personal data could be at risk.
Malware infections can compromise the performance of your computer and expose your confidential information to third-party cybercriminals. Depending on the type of malware installed on your system, a virus could also:
Slow web browser speeds
Disrupt network connections
Freeze or crash your system
Alter computer settings
Allow unauthorized access to system resources
By running regular antivirus scans you can rest assured that nothing slips by. Be sure to choose an antivirus scan servicer that also scans all of your downloads, too.
5. Clean the keyboard and case
You’d be surprised to see just how much dust and debris lives underneath your keyboard’s keys. From food crumbs and dog hairs to dust and dirt, and everything else that can fit in between the keys, a number of dirty particles can clog your keyboard. This usually results in sticky or difficult-to-press buttons.
Clearing out these hard-to-reach parts of your laptop or desktop setup is most easily done with a compressed air canister, available from
office supply stores, computer stores, and hardware stores.
Web Listing for Advisory Companies / Broking Companies
>>More Coming Soon
Tips Section

Know Abour our Maratha King Chhatrapati Shivaji Maharaj

Valentine Day Messaages
Web Listing for Advisory Companies / Broking Companies
All About Iphone
Share Market Tips
Inspiration Quotes.
Text For Wedding Invitation Cards.
Happy Birthday Messages in Marathi Language.
Happy Friendship day Messages.
Know All About Navratri Festival.
Directory Section